Download hieronder de Toolkit voor jouw event
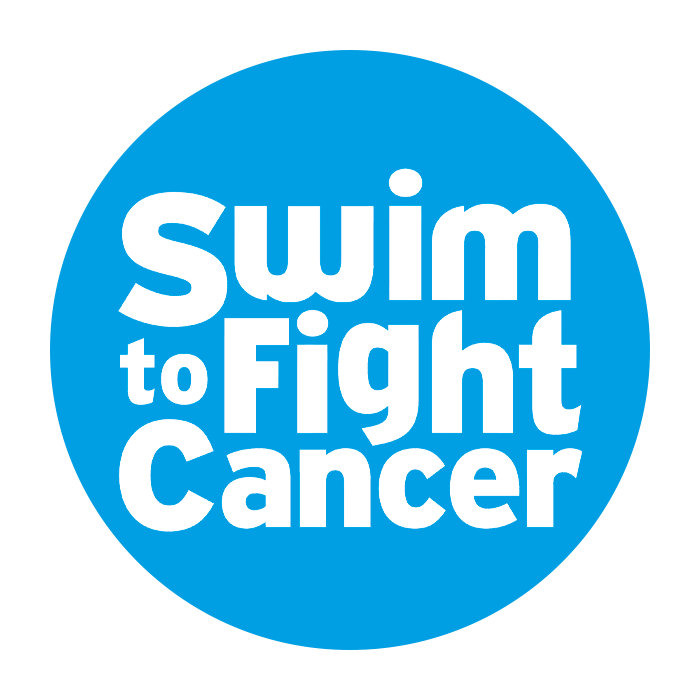
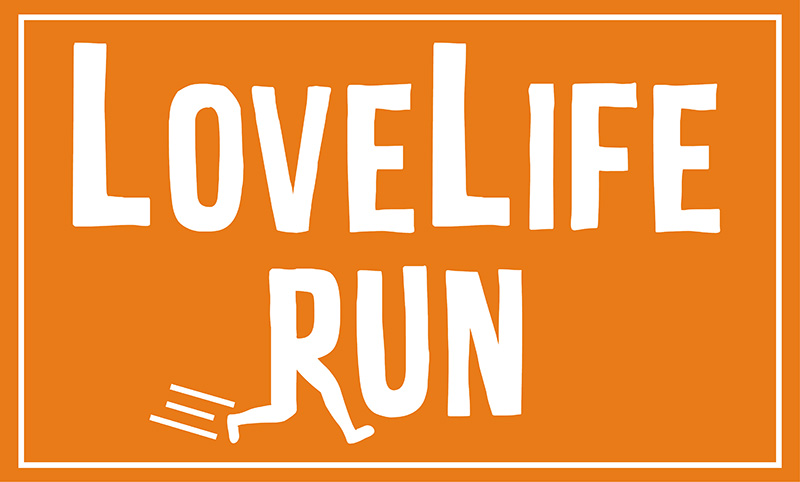


Download hier de bestanden
Veelgestelde vragen (FAQ)
In deze toolkit die je hierboven kunt downloaden, heb je verschillende afbeeldingen (banners, flyers, etc) ontvangen die je met name kunt gebruiken op jouw social media en/of e-mail. De banners kun je toevoegen als handtekening aan jouw e-mail. Maak daarnaast een mooie Instagrampost met jouw persoonlijke motivatie, een pakkend verhaal voor op jouw Facebookpagina of zelfs een leuke TikTok is mogelijk! Misschien wil je de afbeeldingen wel printen en uitdelen? Ben vooral creatief en vergeet niet @Fight cancer te taggen online.
Hoe maak ik een QR-code voor mijn pagina?
De makkelijkste manier is als volgt:
- Zorg dat je ingelogd bent op deze website (zie rechtbovenin het scherm 'inloggen')
- Ga met je muisknop rechtsbovenin op jouw profiel staan en kies in het uitklapmenu 'vraag donaties'
- Hier zie je een zwarte knop met QR-code, die direct naar jouw pagina gaat!
Lukt dit niet kan je het ook maken door middel van een externe site:
In dit voorbeeld gebruiken wij QR-code Monkey. Onder “Enter Content” kan je de link (URL) naar jouw persoonlijke (web)pagina plakken, dat is de actiepagina waar je je achterban donaties op laat doen. Nadat je deze link hebt ingevoerd kun je meteen daarnaast klikken op “Create QR Code” en vervolgens op "Download QR Code". Jouw persoonlijke QR-code vind je nu in jouw downloads en kun je toevoegen aan de banner uit de toolkit. Gebruik hiervoor bijvoorbeeld een hulpprogramma op je computer zoals paint, of ga naar www.canva.com om hem online erop te plakken. Zie eventueel de volgende vraag in deze FAQ voor meer toelichting hierover.
Hoe plak ik mijn persoonlijke link of QR-code op een van de afbeeldingen uit de Toolkit?
Je kunt hiervoor een hulpprogramma zoals Paint gebruiken; wij werken zelf veel met www.canva.com. Je maakt hierop een account aan zodat je kan inloggen. Vervolgens klik je rechtsbovenin op “Een ontwerp maken”. Klik dan op “bestand importeren” en selecteer de afbeelding uit je gedownloade toolkit die je graag wil aanpassen. Voeg nu links in het zwarte menu onder “uploads”, door op “bestanden uploaden” te klikken, de QR-code van uit je downloads toe. Klik vervolgens op de QR-code; deze wordt nu automatisch op je toolkit-afbeelding geplakt. Sleep hem naar de juiste plek op de Toolkit-afbeelding. Wanneer je klaar bent klik je rechtsbovenin op “delen” en daarna op “downloaden”. Downloaden in PDF is aan te raden als je wil printen; zo niet is JPG/PNG ook goed.
Indien je geen afbeelding zoals een QR hebt maar een link wil toevoegen klik je links in het zwarte menu op “Tekst”. Plak hier de link die naar jouw persoonlijke pagina gaat. Je kunt via “effecten” in balk bovenin klikken op “achtergrond toevoegen” om de link nog iets meer zichtbaar te maken door een witte achtergrond toe te voegen.
Een derde optie is om deze te editen is door een PDF aan te passen. Dat werkt als volgt:
Open de afbeelding/banner uit de Toolkit in Adobe, klik vervolgens op editor of PDF bewerken. Vervolgens kopieer je jouw persoonlijke QR-code en plak je die in de banner. Nog even naar de juiste plek schuiven en de banner is klaar voor gebruik!
Hoe kan ik de e-mailbanner aan mijn handtekening toevoegen?
Volg de onderstaande stappen om de e-mailbanner toe te voegen aan jouw handtekening:
- Open Gmail, klik rechtsboven op Instellingen en vervolgens op Alle instellingen bekijken. Scroll naar beneden (4e kopje van onder) om een nieuwe handtekening te maken. Na het opmaken van jouw persoonlijke handtekening klik je onderaan op Wijzigingen opslaan.
- Open Outlook (online versie), klik rechtsboven op Instellingen en vervolgens op Alle Outlook-instellingen weergeven. Klik vervolgens op Opstellen en beantwoorden en je kunt meteen jouw persoonlijke handtekening ontwerpen. Vergeet de knoppen onderaan het opmaakvenster niet om te zetten in jouw nieuwe handtekening. Klik op Opslaan en je bent klaar! Als je Outlook gebruikt als app kan je klikken op “Nieuw bericht”, bovenin de balk op “Concept” > “Handtekeningen” > “Handtekeningen beheren”. Klik vervolgens op het plusteken (“+”) en pas je handtekening hier aan. De banner afbeelding hier invoegen kan door op de drie puntjes te klikken aan de rechterkant > “Afbeeldingen” en dan > “Afbeelding uit bestand” te selecteren. Kies de juiste banner uit je download van de Toolkit.
Als het je niet lukt om een PDF bestand te uploaden (met name bij Gmail), is het verstandig deze naar een ander formaat om te zetten. Google van PDF naar PNG en gebruik een online generator (zoals deze: https://pdf2png.com/nl/)
Mocht je geen gebruikmaken van Gmail of Outlook, zoek dan op Google naar “handleiding handtekening toevoegen in mailprogramma Ziggo, Icloud etc.”
Kan ik ook de werkbare bestanden krijgen?
Wij hebben ze opgemaakt via www.canva.com en/of Photoshop. Door een mailtje te sturen naar info@fightcancer.nl kunnen we de werkbare bestanden naar je opsturen; laat ons bij voorkeur weten of je het Photoshop bestand of de Canva-afbeelding wil ontvangen.
Ik kom er nog niet helemaal uit met deze uitleg, hoe kan ik contact met jullie krijgen?
Je kunt ons mailen via info@fightcancer.nl.






